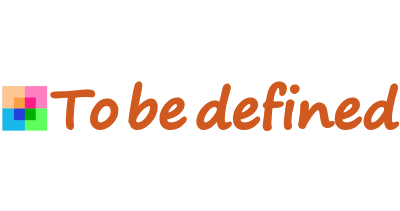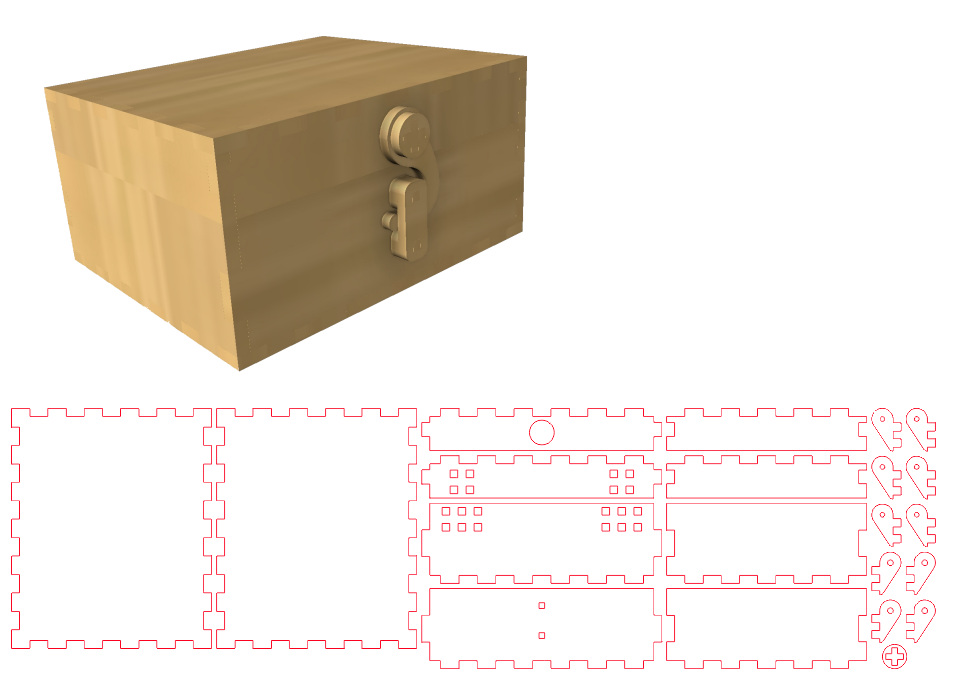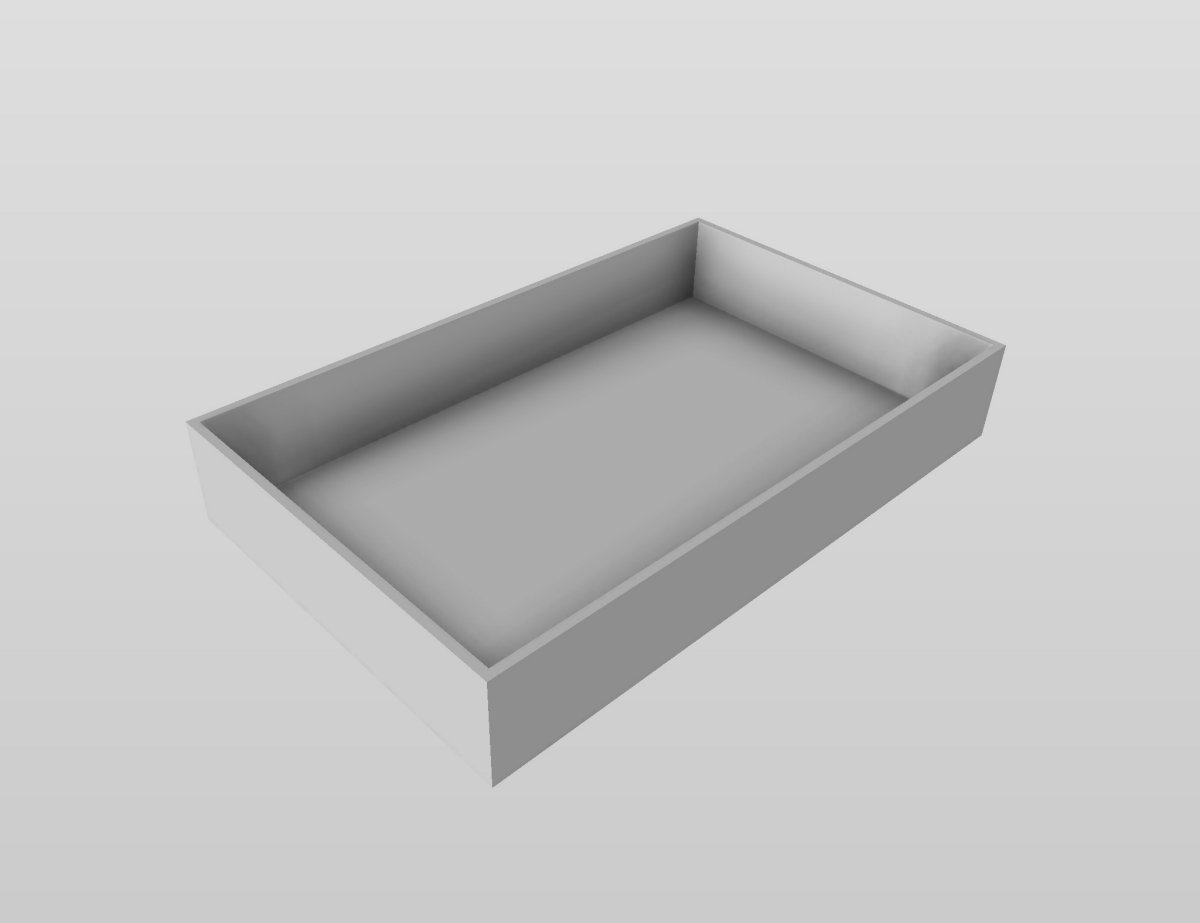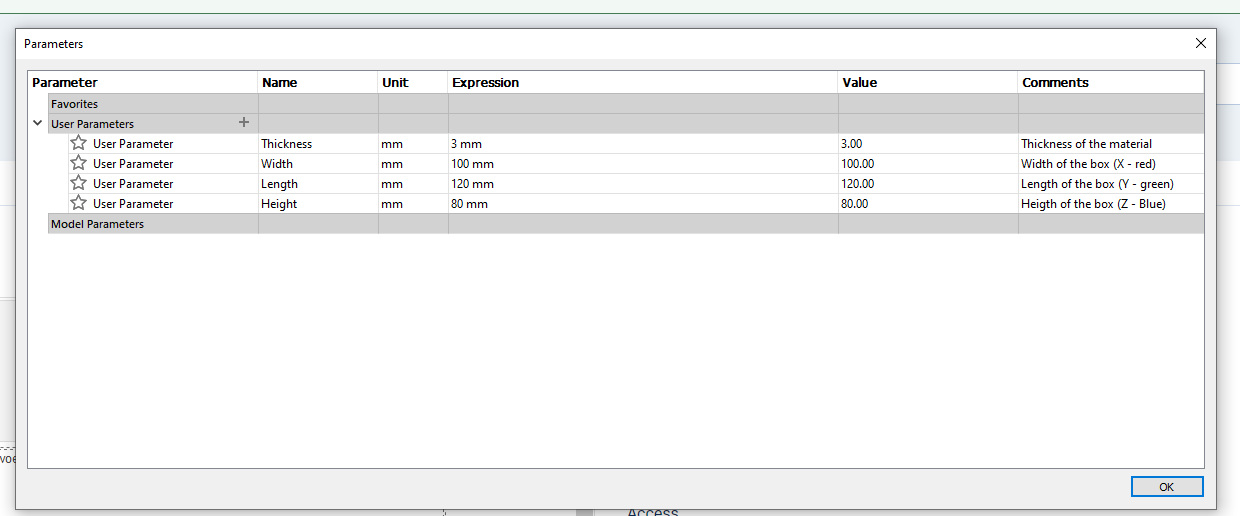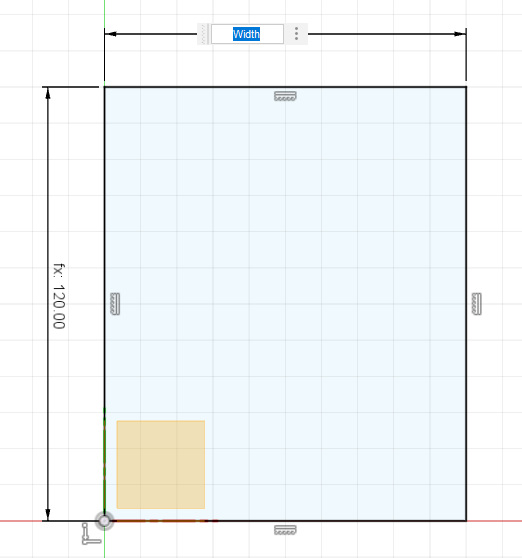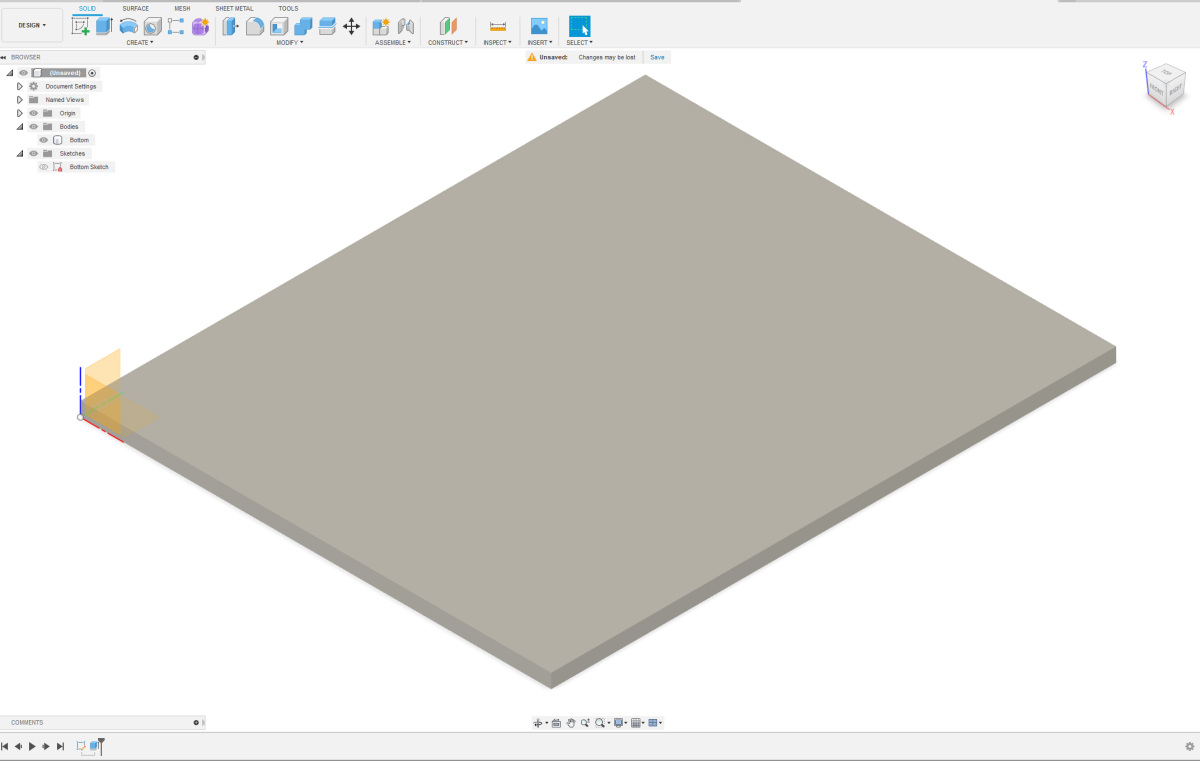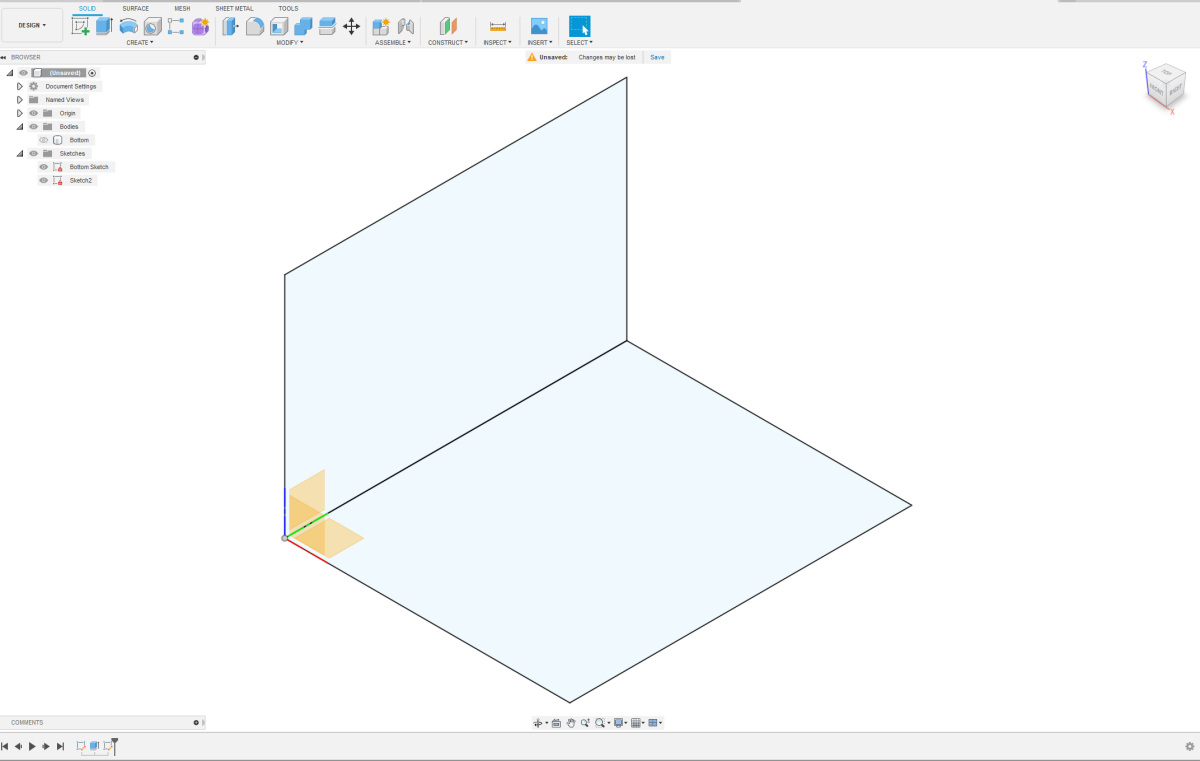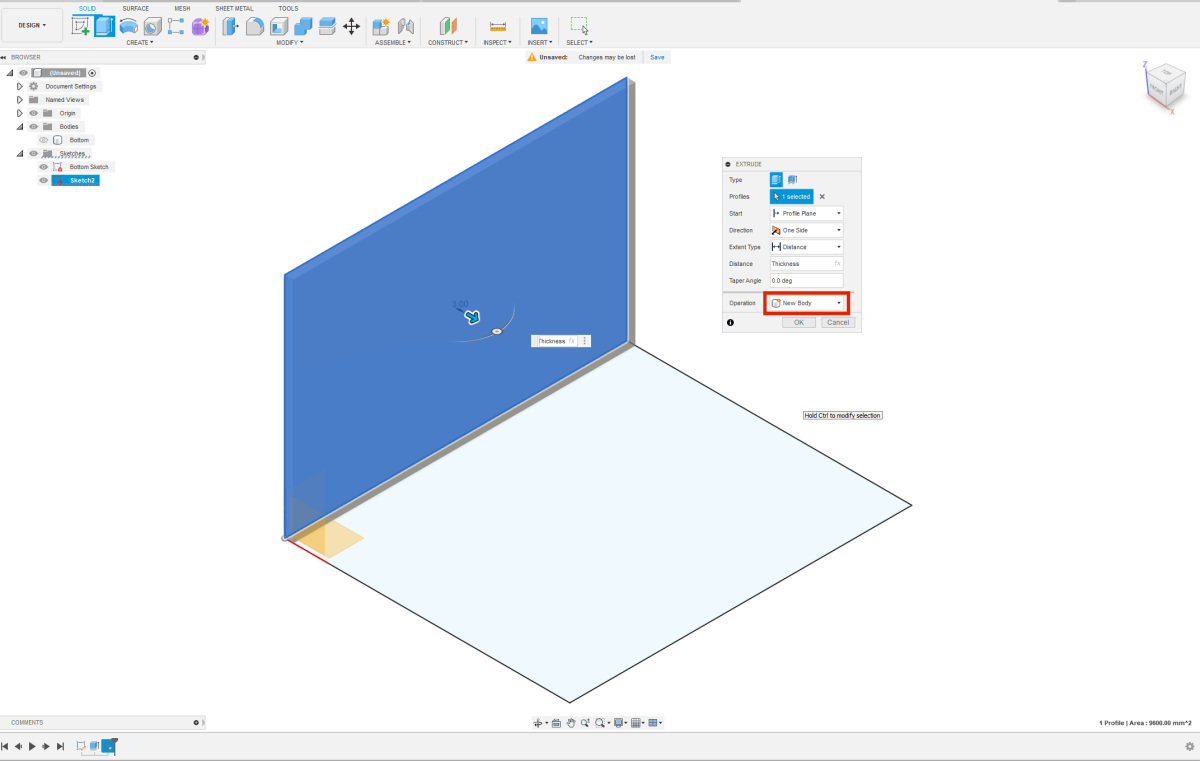Nu we de bodemplaat af hebben, gaan we notches aan de linker en de rechterkant van zowel de front als de back maken. Hiervoor heb je weer een aantal parameters nodig. Voeg onderstaande parameters toe. Verder werkt het hetzelfde als hierboven besproken. Nu we de bodemplaat af hebben, gaan we notches aan de linker en de rechterkant van zowel de front als de back maken. Hiervoor heb je weer een aantal parameters nodig. Voeg onderstaande parameters toe. Verder werkt het hetzelfde als hierboven besproken. ZFingersNotches = max(3; ( floor(ceil(Height / IdealFingerlength) / 2) * 2 ) - 1) ZFingerlength = Height / ZFingersNotches ZNotches = floor(ZFingersNotches / 2) Je hebt nu als het goed is de parameters en formules zoals op de afbeelding hiernaast. |
 Het kan zijn dat je bij het invullen van de waarden bij het circular pattern de waarden voor de eerste en de 2e richting moet omwisselen. Kijk goed naar je afbeelding bij het invullen, dan wijst zich dit vanzelf. Als het goed is zien je front en back er uit zoals op de afbeelding hiernaast. Het is nu tijd voor de laatste stapjes. Het kan zijn dat je bij het invullen van de waarden bij het circular pattern de waarden voor de eerste en de 2e richting moet omwisselen. Kijk goed naar je afbeelding bij het invullen, dan wijst zich dit vanzelf. Als het goed is zien je front en back er uit zoals op de afbeelding hiernaast. Het is nu tijd voor de laatste stapjes. |
 Voor de laatste stappen gaan we gebruik maken van de optie combine. Door een plaat waar al notches inzitten te combineren met een overlappende plaat, maken we deze passend en verwijderen we de overlap. We beginnen met het maken van notches in de front. Kies de optie modify en selecteer als target body de front. Als toolbody selecteren we de bottom. De op[eration is cut, we gaan namelijk gaten maken in de front, en we gebruiken de vorm die al in de bottom zit om deze exact op de goede plek te krijgen. We willen de bottom, de bodem van de doos, nog gebruiken. Klik dus Keep Tools aan. Klik vervolgens op OK Voor de laatste stappen gaan we gebruik maken van de optie combine. Door een plaat waar al notches inzitten te combineren met een overlappende plaat, maken we deze passend en verwijderen we de overlap. We beginnen met het maken van notches in de front. Kies de optie modify en selecteer als target body de front. Als toolbody selecteren we de bottom. De op[eration is cut, we gaan namelijk gaten maken in de front, en we gebruiken de vorm die al in de bottom zit om deze exact op de goede plek te krijgen. We willen de bottom, de bodem van de doos, nog gebruiken. Klik dus Keep Tools aan. Klik vervolgens op OK |
 Als je het goed hebt gedaan ziet je front er nu uit zoals op de foto hiernaast, maak de andere onderdelen even onzichtbaar als dit niet goed te zien is. Op dezelfde manier gaan we ook fingers en notches in de back maken. Als je het goed hebt gedaan ziet je front er nu uit zoals op de foto hiernaast, maak de andere onderdelen even onzichtbaar als dit niet goed te zien is. Op dezelfde manier gaan we ook fingers en notches in de back maken. |
 Nu zijn de bodem, de voorkant en de achterkant al klaar. Alleen de beide zijden moeten nog van notches en fingers voorzien worden. Ook dat gaat hetzelfde. Alleen maken we nu gebruik van het feit dat we meerdere toolbodies in een keer kunnen selecteren. We selecteren voor de linkerzijde als toolbody zowel bottom, front en back. De rest van de opties blijft gelijk. Nu zijn de bodem, de voorkant en de achterkant al klaar. Alleen de beide zijden moeten nog van notches en fingers voorzien worden. Ook dat gaat hetzelfde. Alleen maken we nu gebruik van het feit dat we meerdere toolbodies in een keer kunnen selecteren. We selecteren voor de linkerzijde als toolbody zowel bottom, front en back. De rest van de opties blijft gelijk. |
 Voor de rechterzijde passen we hetzelfde truukje toe. Als we nu weer controleren of er nog interference is, zien we dat er geen overlappingen meer zijn in ons ontwerp. We hebben nu een basisdoosje met fingers. Je kunt dit ontwep als .DXF en met kerfcompensatie exporteren. Vervolgens kun je het nog bewerken in een pakket zoals bijvoorbeeld Coreldraw, Illustrator of Inkscape en bijvoorbeeld graveringen toevoegen. Hoe je kerfcompensatie toepast kun je in een ander artikel lezen. Voor de rechterzijde passen we hetzelfde truukje toe. Als we nu weer controleren of er nog interference is, zien we dat er geen overlappingen meer zijn in ons ontwerp. We hebben nu een basisdoosje met fingers. Je kunt dit ontwep als .DXF en met kerfcompensatie exporteren. Vervolgens kun je het nog bewerken in een pakket zoals bijvoorbeeld Coreldraw, Illustrator of Inkscape en bijvoorbeeld graveringen toevoegen. Hoe je kerfcompensatie toepast kun je in een ander artikel lezen. |
 Wil je dit basisdoosje voor wat anders gebruiken maar zijn de maten niet goed, dan pas je dit eenvoudig in de parameters aan. Fusion rekent het dan voor je door. Heelerg handig om zo'n standaard doosje te hebben. Wil je dit basisdoosje voor wat anders gebruiken maar zijn de maten niet goed, dan pas je dit eenvoudig in de parameters aan. Fusion rekent het dan voor je door. Heelerg handig om zo'n standaard doosje te hebben. |
Welkom bij To be defined
| Welkom op mijn website To be defined, een website boordevol creativiteit. Je vindt hier talloze handleidingen in woord en beeld over diverse onderwerpen. Op deze pagina zie je slechts een selectie. Maak een keuze uit het menu links voor meer artikelen over je favoriete onderwerp. |