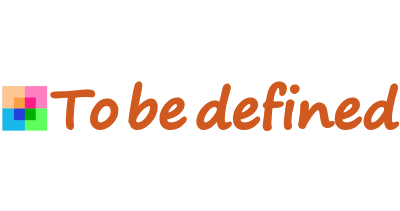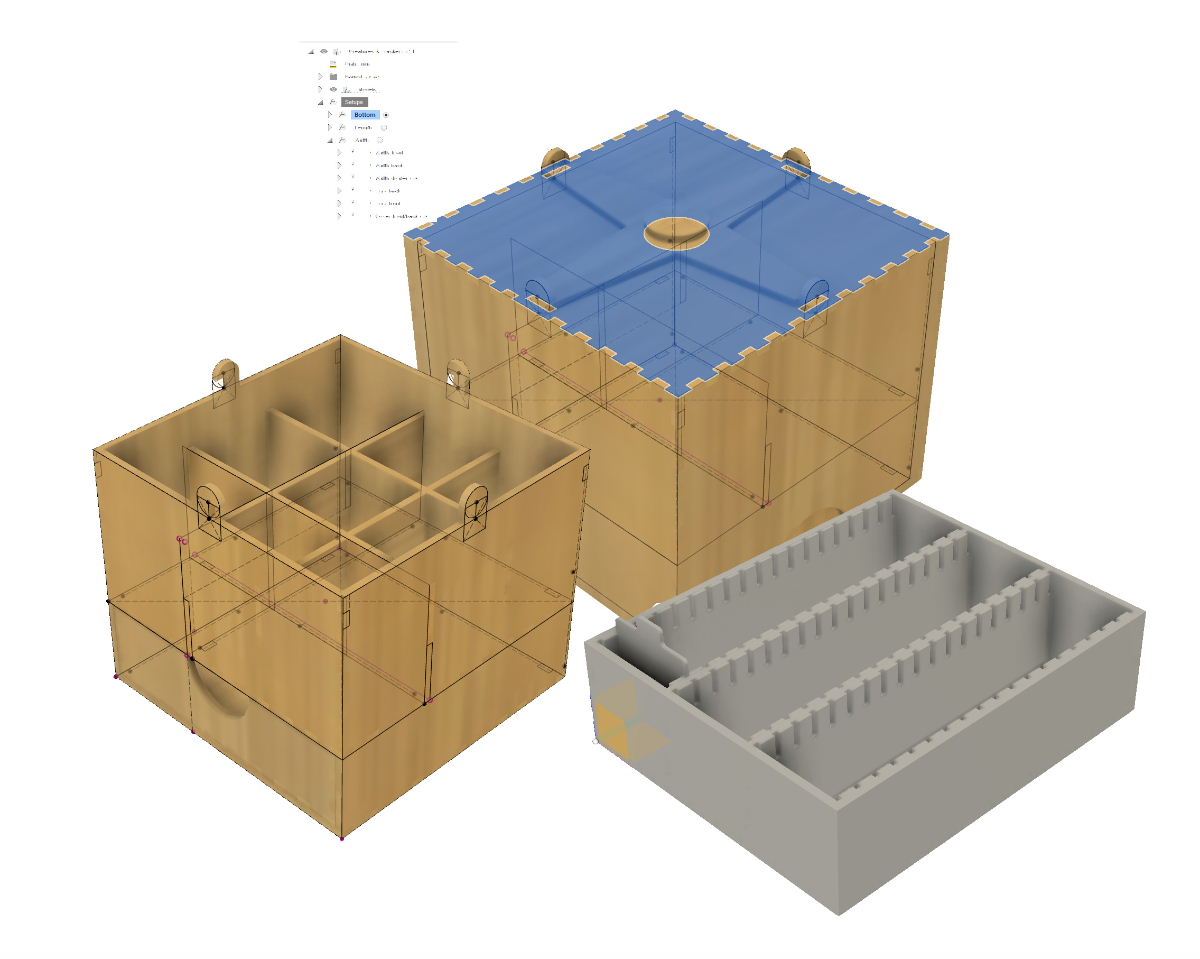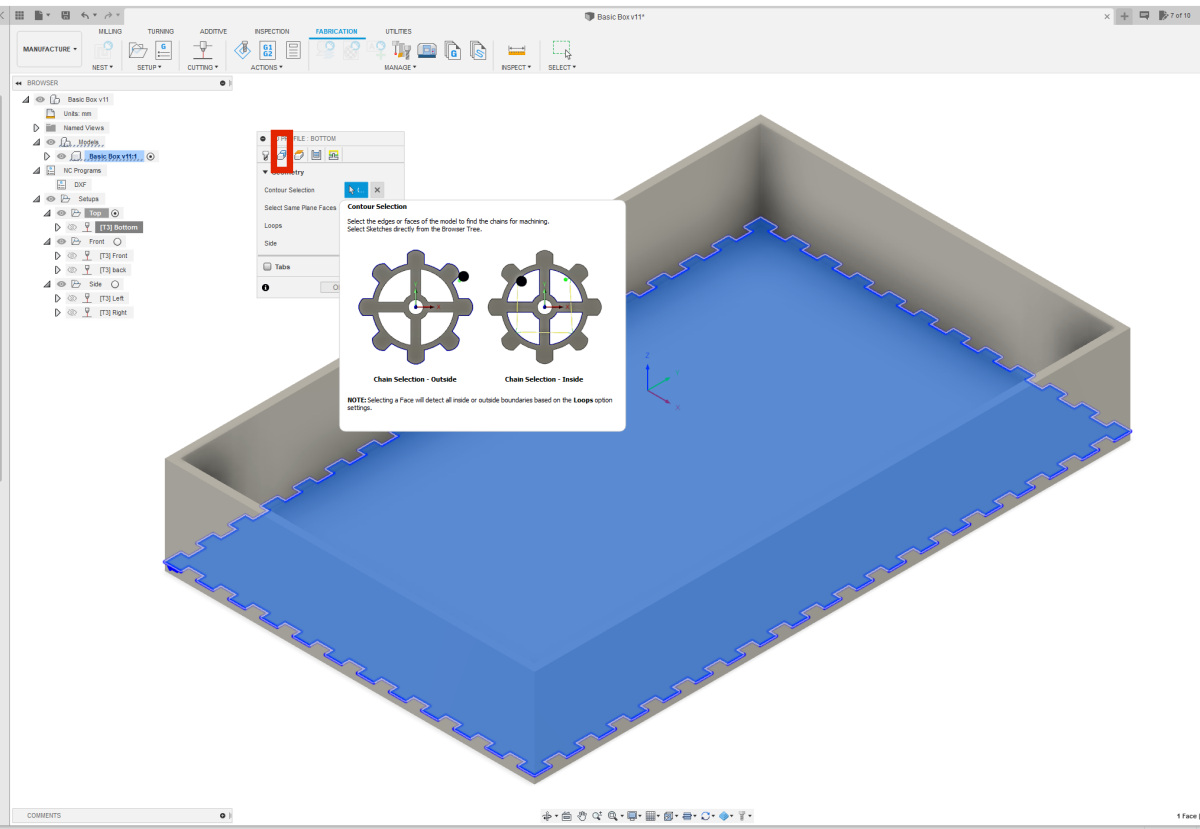Iets wat wel belangrijk is voor mijn doosjes is kerf compensatie. Als ik een dooosje ontwerp en ik ga de diverse onderdelen met de lasersnijder uitsnijden, dan haalt de laser een klein beetje materiaal weg. De lijn die weggesneden wordt heeft een dikte die afhankelijk is van de laser, het materiaal, de materiaaldikte en het vermogen dat ik gebruik. De hoeveelheid materiaal die weggesneden wordt kun je proefondervindelijk vaststellen. In mijn geval is de dikte van de lijn die bij 3mm berken multiplex wordt weggesneden bijvoorbeeld 0.16 mm. Als ik met deze weggesneden hoeveelheid materiaal geen rekening houd, zitten de onderdelen van mijn doosje wat losser in elkaar. Dat hoeft geen probleem te zijn, met voldoende lijm en wat lijmtangen is de doos prima in elkaar te zetten. Echter, als ik wel compenseer kan ik mijn doosjes praktisch zonder lijm in elkaar zetten, zo perfect passend zijn de vormen te maken. Op de foto hiernaast is de kerf duidelijk zichtbaar Iets wat wel belangrijk is voor mijn doosjes is kerf compensatie. Als ik een dooosje ontwerp en ik ga de diverse onderdelen met de lasersnijder uitsnijden, dan haalt de laser een klein beetje materiaal weg. De lijn die weggesneden wordt heeft een dikte die afhankelijk is van de laser, het materiaal, de materiaaldikte en het vermogen dat ik gebruik. De hoeveelheid materiaal die weggesneden wordt kun je proefondervindelijk vaststellen. In mijn geval is de dikte van de lijn die bij 3mm berken multiplex wordt weggesneden bijvoorbeeld 0.16 mm. Als ik met deze weggesneden hoeveelheid materiaal geen rekening houd, zitten de onderdelen van mijn doosje wat losser in elkaar. Dat hoeft geen probleem te zijn, met voldoende lijm en wat lijmtangen is de doos prima in elkaar te zetten. Echter, als ik wel compenseer kan ik mijn doosjes praktisch zonder lijm in elkaar zetten, zo perfect passend zijn de vormen te maken. Op de foto hiernaast is de kerf duidelijk zichtbaar |
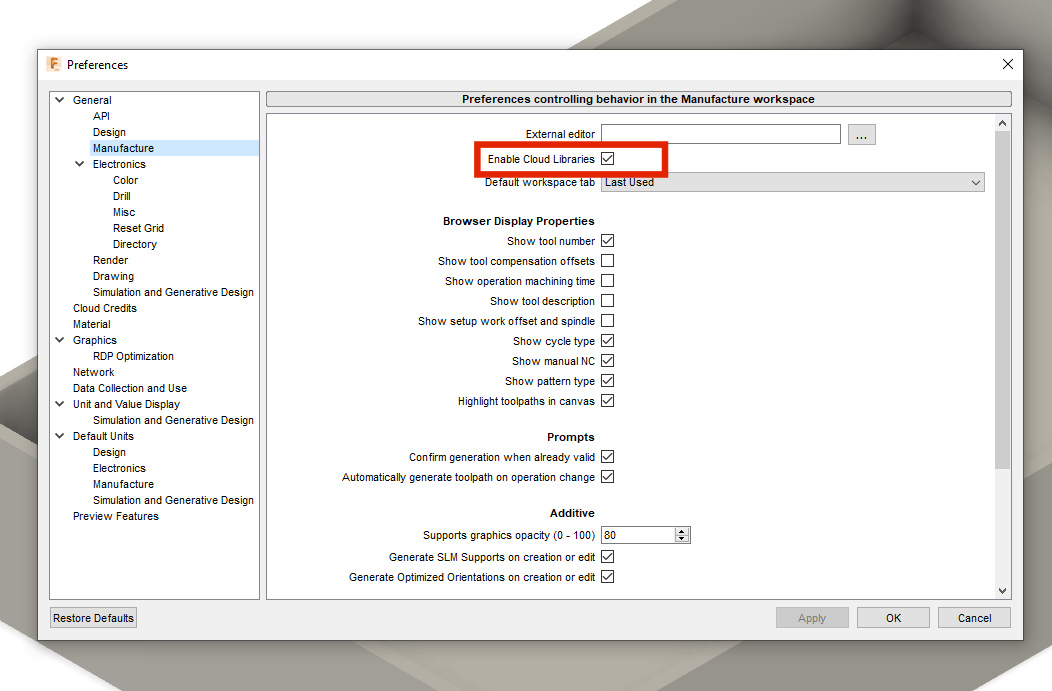 Om met de kerfcompensatie te kunnen werken in Fusion 360 moet je echter wel wat dingen instellen. Daarnaast zul je als je design klaar is ook het manufacturing deel van je ontwerp moeten instellen. Om een en ander in te stellen in Fusion 360 heb je de 2 bestanden uit dit archief nodig. We beginnen met het aanzetten van de Cloud Libraries. Dit doe je in "Preferences" en dan onder "General" bij het "Manufacture" deel. Om met de kerfcompensatie te kunnen werken in Fusion 360 moet je echter wel wat dingen instellen. Daarnaast zul je als je design klaar is ook het manufacturing deel van je ontwerp moeten instellen. Om een en ander in te stellen in Fusion 360 heb je de 2 bestanden uit dit archief nodig. We beginnen met het aanzetten van de Cloud Libraries. Dit doe je in "Preferences" en dan onder "General" bij het "Manufacture" deel. |
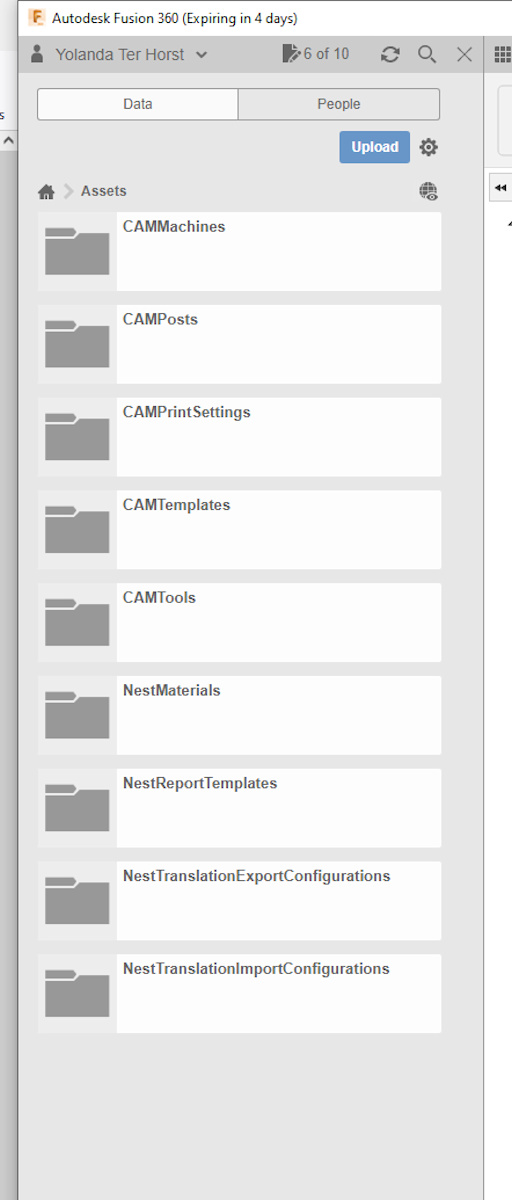 Als je dit gedaan hebt zul je aan de linkerkant in je menu bij "Assets" een aantal mappen zien verschijnen. Als je dit gedaan hebt zul je aan de linkerkant in je menu bij "Assets" een aantal mappen zien verschijnen. |
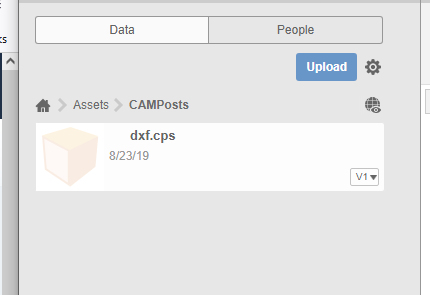 In de map COMPosts gaan we het bestand dxf.cps, uploaden. Dat bestand zit in het .zip archief dat je het begin van deze handleiding hebt gedownload. Dit bestand maakt het mogelijk om straks het hele ontwerp in 1 keer als .dxf te exporteren. De Kerf compensatie is dan al op de diverse profielen toegepast. In de map COMPosts gaan we het bestand dxf.cps, uploaden. Dat bestand zit in het .zip archief dat je het begin van deze handleiding hebt gedownload. Dit bestand maakt het mogelijk om straks het hele ontwerp in 1 keer als .dxf te exporteren. De Kerf compensatie is dan al op de diverse profielen toegepast. |
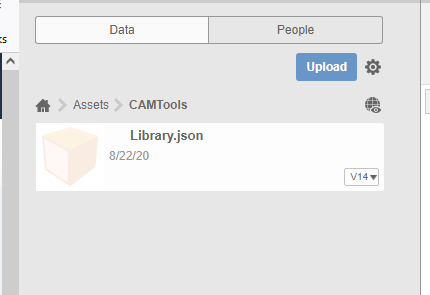 Het andere bestand uit het archief, Library.json, moet in de map CAMTools geupload worden. Met dit bestand kun je straks verschillende opties aanmaken voor diverse kerfcompensaties. De bestanden die nodig zijn heb je nu allemaal, Nu moeten we in het Manufacturing deel van Fuison nog het een en ander instellen. Het andere bestand uit het archief, Library.json, moet in de map CAMTools geupload worden. Met dit bestand kun je straks verschillende opties aanmaken voor diverse kerfcompensaties. De bestanden die nodig zijn heb je nu allemaal, Nu moeten we in het Manufacturing deel van Fuison nog het een en ander instellen. |
opop